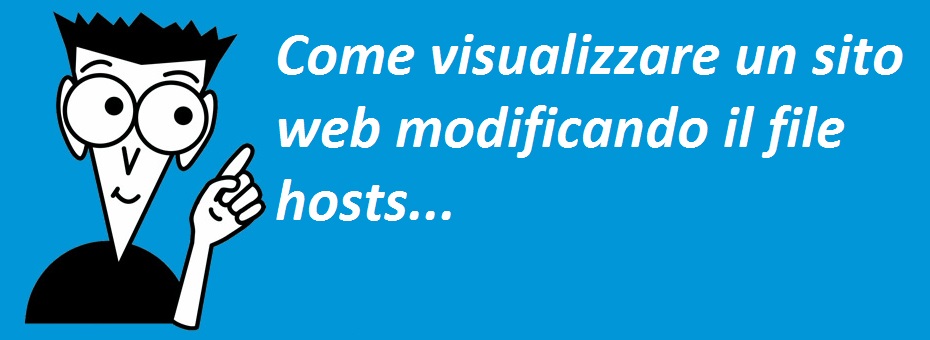
Come visualizzare un sito web modificando il file hosts
Il titolo di questo articolo potrebbe sembrare fuorviante, ma in realtà non credo lo sia.
Magari qualcuno potrebbe storcere il naso, pensando che questa guida sia troppo “for dummies” ma, credetemi, per esperienza posso garantirvi che mi viene spesso posto un problema del genere. Ecco perché, oggi, ho deciso di mostrarvi come visualizzare un sito web senza dover attendere l’aggiornamento dei DNS.
Questa pratica è molto utile quando si ha necessità di spostare un sito da un hosting ad un altro, perché è possibile controllare che tutto funzioni per bene e correggere eventuali problematiche dovute al cambio server, prima che il sito web vada in produzione sul nuovo Provider.
Tutti (più o meno) sappiamo che per visualizzare un sito web, il nome a dominio deve avere – su Internet – una corrispondenza DNS che associ il dominio ad un indirizzo IP.
Ma se il dominio non esiste ancora su Internet, oppure abbiamo appena effettuato il porting del nostro sito su un altro server e i DNS non sono ancora aggiornati, come facciamo a controllare che funzioni tutto senza attendere le solite 24/48 ore di propagazione dei DNS?
Semplice: modificando il file hosts del nostro computer! 🙂
Ogni computer ha un resolver DNS interno ed un file nel quale è possibile indicare, staticamente, l’associazione IP <—> dominio. Il nome di questo file è “hosts” e si trova in posizioni diverse in base al sistema operativo che usiamo.
Il percorso del file su Windows è c:\Windows\System32\drivers\etc\hosts mentre su Linux e Mac è /etc/hosts
Nell’articolo vi mostrerò come visualizzare su Internet il sito web su un nome a dominio che però non è ancora stato registrato. La procedura per visualizzare un sito senza attendere l’aggiornamento DNS è praticamente analoga, vi basterà solo modificare nel file hosts l’indirizzo IP con quello del nuovo server.
Prendiamo il caso del dominio fabrizioleo.org che non esiste, infatti il browser mi restituisce “Impossibile raggiungere il sito”
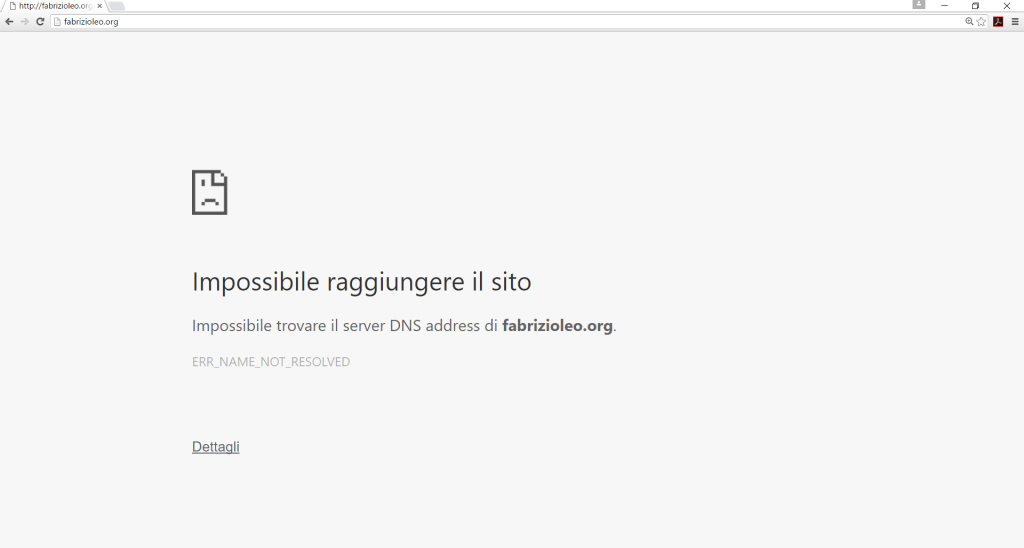
Provando a “pingare” fabrizioleo.org e ad effettuare una risoluzione DNS, non troviamo alcuna corrispondenza IP:
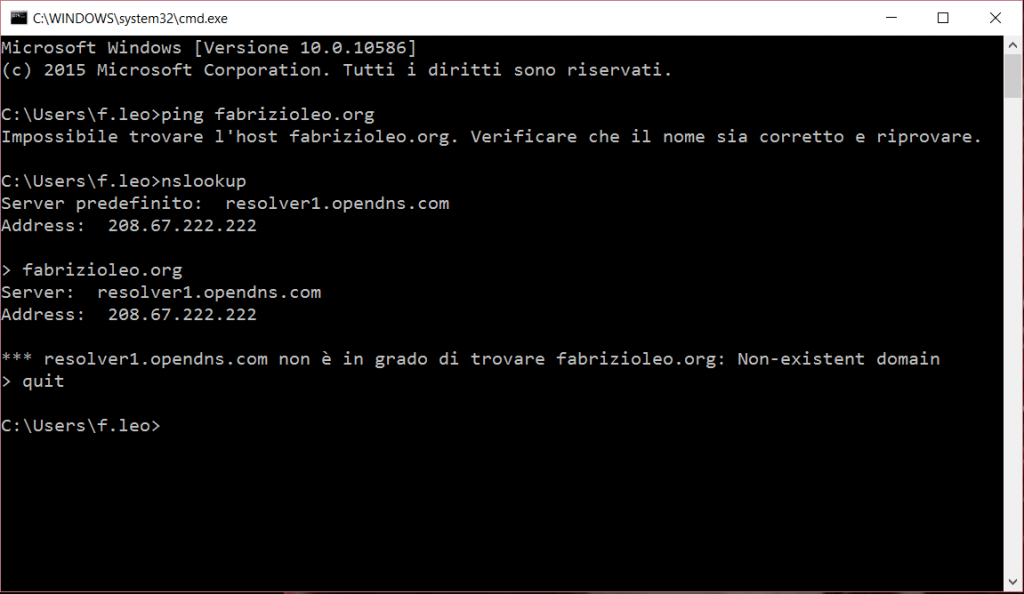
Ma se invece fabrizioleo.org esiste sul nostro server e l’hosting ha come indirizzo IP 84.200.204.213, come faccio ad aprire http://fabrizioleo.org nel mio browser?
Semplice, modificando il mio file hosts! Vediamo come fare. 🙂
Come modificare il file hosts su Windows
Andiamo su Start —> Esegui —> c:\Windows\System32\drivers\etc —> OK
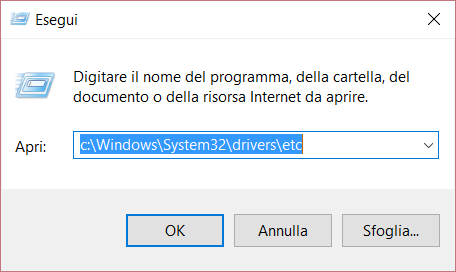
Si aprirà, a questo punto, il File Manager di Windows nel percorso indicato e all’interno del quale troverete il file hosts:
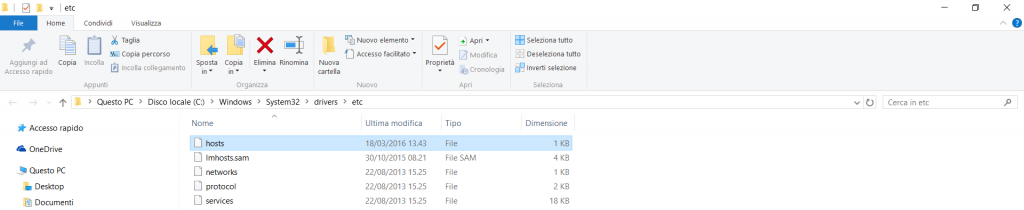
Apriamo il file hosts con il blocco note (notepad) e inseriamo “84.200.204.213 fabrizioleo.org” in fondo, salviamo e usciamo.
A questo punto riapriamo il prompt dei comandi e controlliamo se fabrizioleo.org risponde:
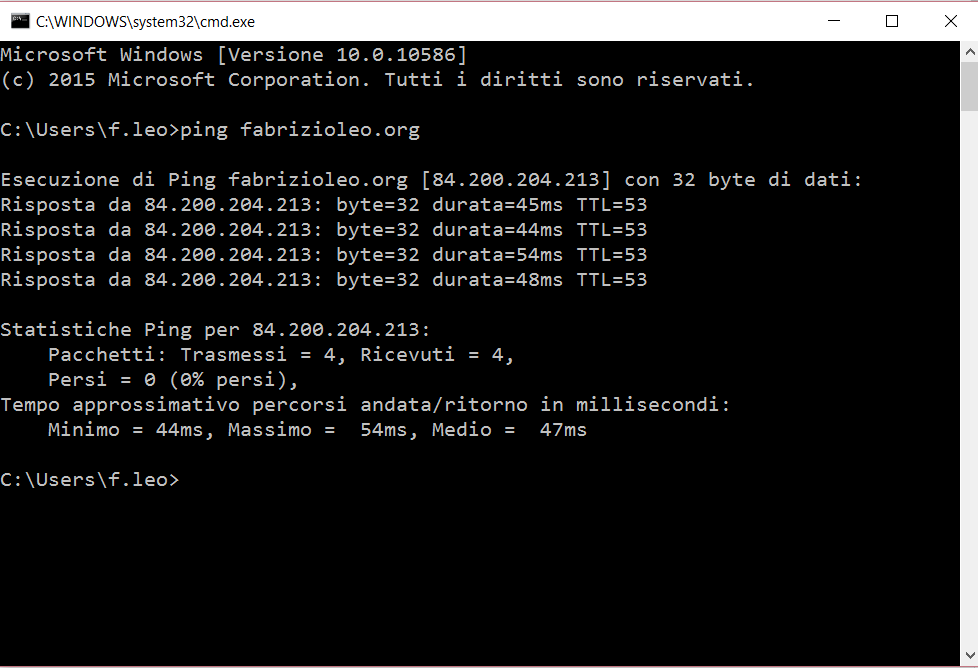
Come potete vedere, con il ping a fabrizioleo.org ci risponde proprio l’indirizzo IP 84.200.204.213 che abbiamo inserito nel file hosts!
Se ora aggiorniamo la pagina del nostro browser, riusciamo a visualizzare il sito web, che nella fattispecie è una pagina demo del Plesk:
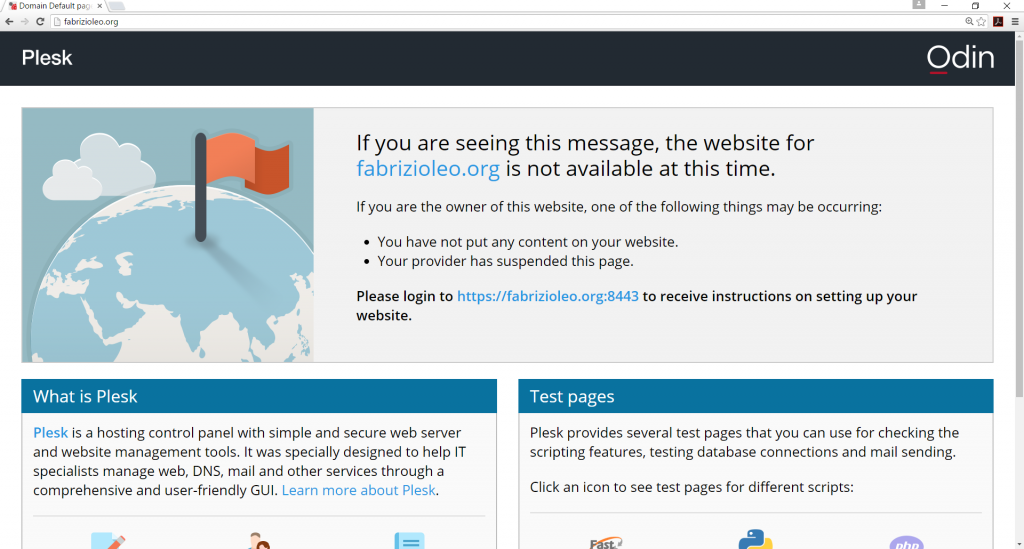
Come modificare il file hosts su Mac
Andiamo su “Applicazioni” —> “Utility”
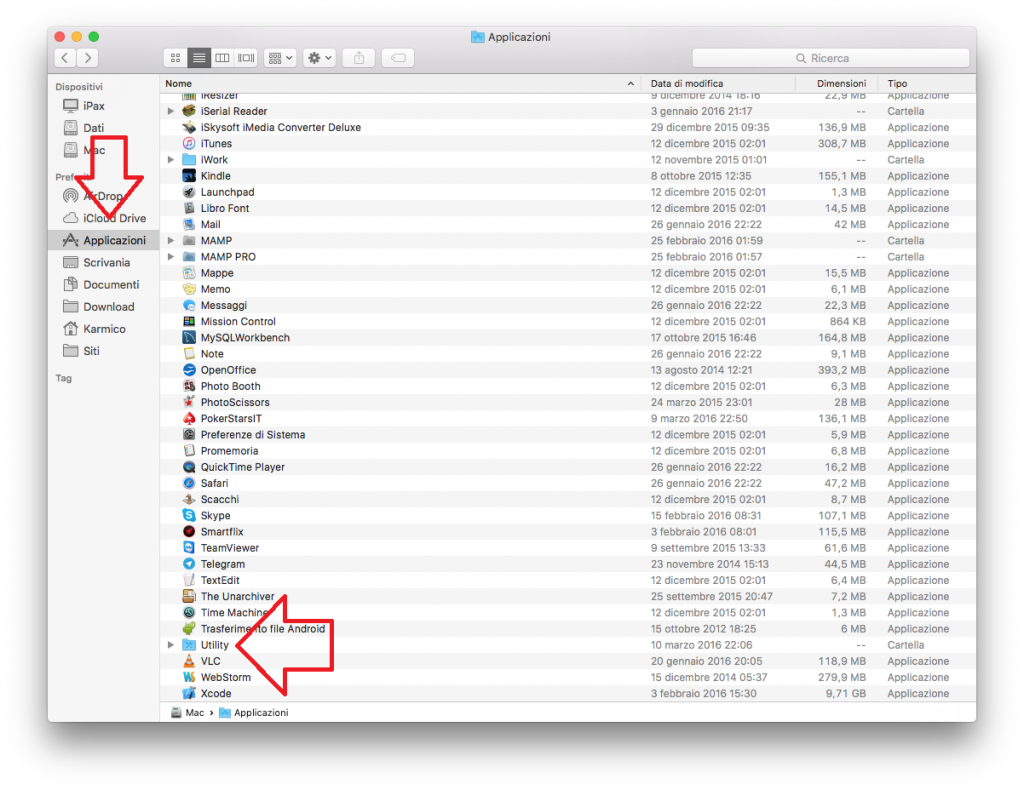
Apriamo il “Terminale”
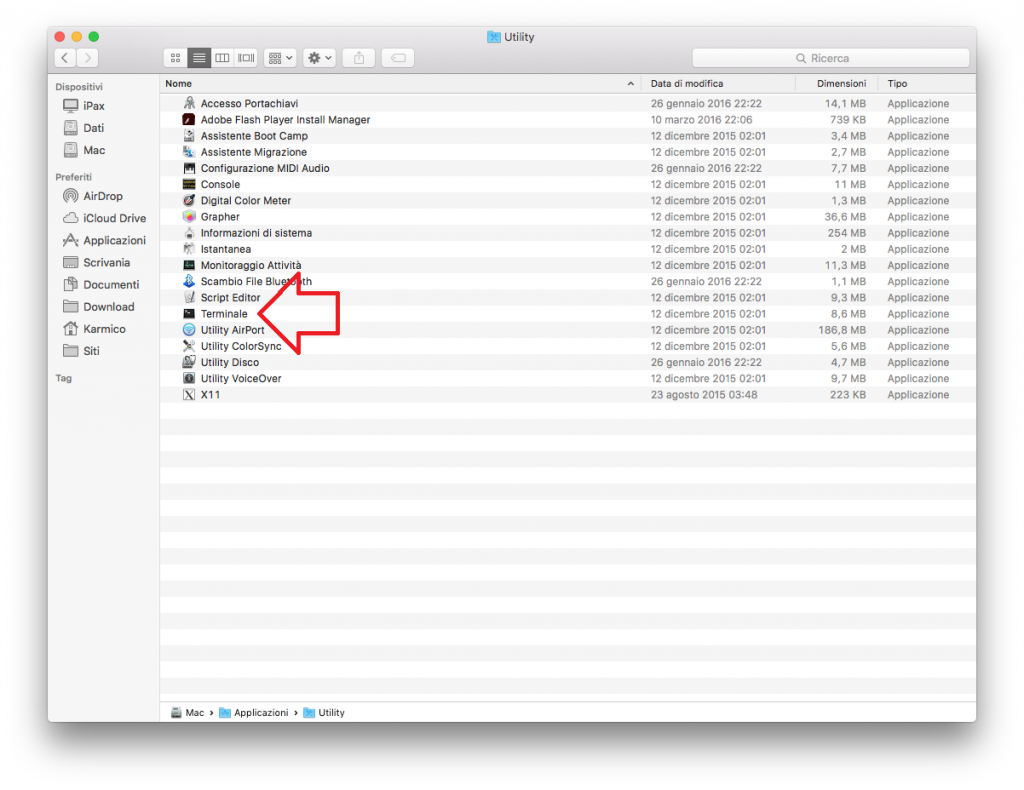
Digitiamo nel Terminale il comando “sudo vi /etc/hosts” per aprire l’editor di testo e modificare il file hosts.
Se il sistema dovesse chiedervi una password, inserite la password del vostro utente.
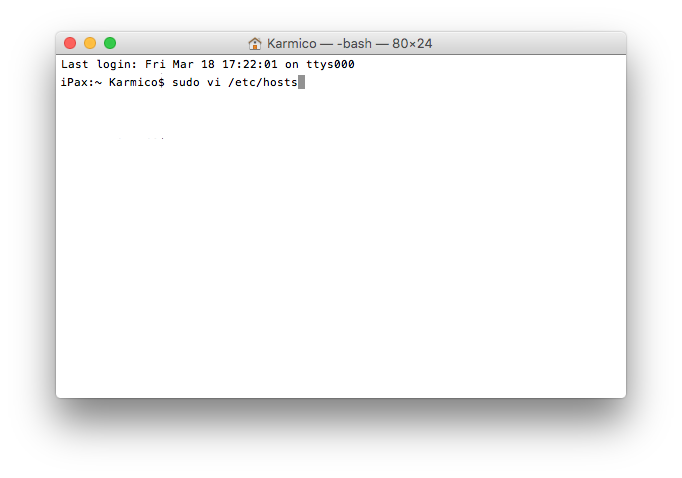
Inseriamo “84.200.204.213 fabrizioleo.org” in fondo al file, salviamo con :w + Invio e usciamo con :q + Invio
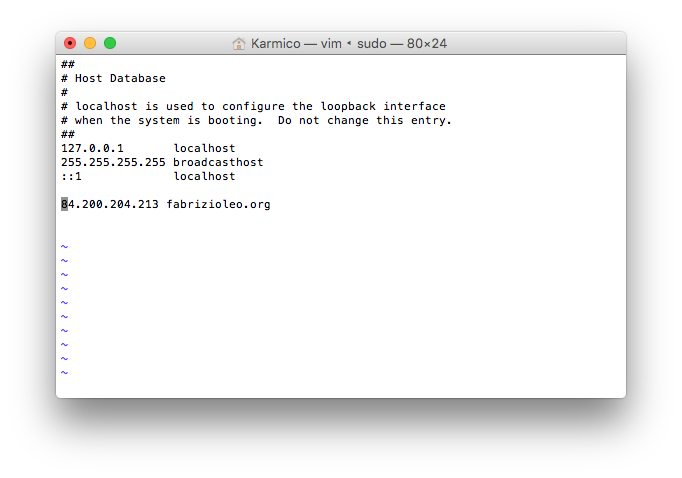
Una volta che abbiamo terminato le modifiche al file hosts, controlliamo che fabrizioleo.org risponda al ping con il comando “ping fabrizioleo.org”
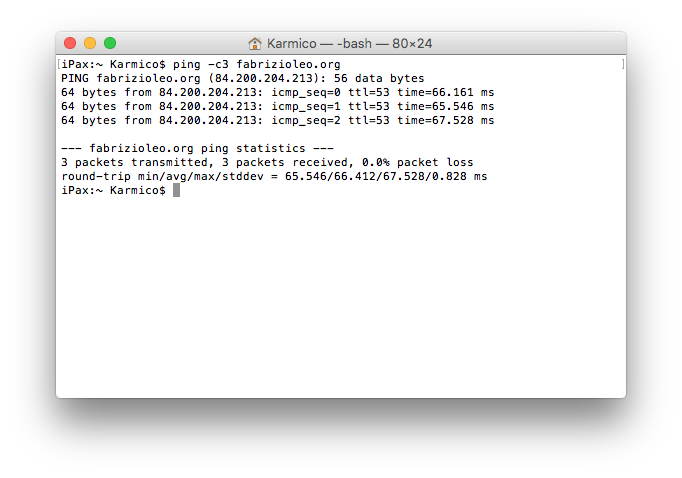
Anche in questo caso, al ping ci risponde proprio l’indirizzo IP 84.200.204.213!
Da questo momento in poi potrete liberamente collegarvi in FTP, caricare il vostro sito web e fare tutte le prove che volete.
Comodo, vero? 🙂

![Yoast SEO – La Guida Completa – Parte 6 [Video]](https://magazine.flamenetworks.com/wp-content/uploads/2018/06/Yoast-SEO-–-La-Guida-Completa-–-Parte-6-Video.jpg)
![Yoast SEO – La Guida Completa – Parte 2 [Video]](https://magazine.flamenetworks.com/wp-content/uploads/2018/03/Yoast-SEO-–-La-Guida-Completa-–-Parte-2-Video.jpg)

Gentile Fabrizio so che puoi aiutarmi
Ho un sito web che vorrei dargli una rinfrescata, cioè gli vorrei inserire alcune cose per aggiornarlo.
Ho fatto realizzare questo sito da un amico .
Premetto che il sito è stato acquistato da Me.
Quindi ho tutte le password
Quali sono i passi che dovete fare?
Spiego sono a digiuno nel settore
Michele
Ciao Michele,
direi che il sito ha bisogno di più di una semplice “rinfrescata”, visto che fa uso di tecnologie piuttosto obsolete. 🙂
Tuttavia non ho capito in che modo potrei esserti d’aiuto. Potresti cortesemente dirmi qualcosa di più?