
Come configurare Filezilla
FileZilla è uno dei più popolari client per accedere ad un server FTP. Un server FTP (File Transfer Protocol) è come un “contenitore” di file (immagini, documenti, css, etc…) che viene utilizzato anche dai siti web.
In questo articolo vi mostrerò, con pochi e semplici passi, come configurarlo per accedere al vostro hosting dove risiede il vostro sito web. È molto utile anche per tenere sotto controllo il backup dei file.
Prima di tutto scarichiamo l’installer dal sito web ufficiale e procediamo con l’installazione.
Terminata l’installazione, questa è la maschera che visualizzeremo avviando FileZilla:
Nella barra orizzontale in alto, è possibile effettuare una connessione rapida al nostro server FTP.
Inseriamo quindi le informazioni richieste nei campi Host, Nome utente, Password e Porta. Queste informazioni, di solito, vengono fornite dal vostro Hosting Provider. Se invece disponete di sistemi (es: Server Virtuali o Server Dedicati) che gestite in autonomia, sarete già in possesso dei parametri di connessione necessari.
Clicchiamo quindi su “Connessione rapida” per accedere al nostro server FTP. Nel caso in cui doveste ricevere un messaggio di warning relativo al certificato SSL, procedete pure tranquillamente.
Nell’area destra della maschera sottostante potete visualizzare il contenuto del vostro account FTP. Nel nostro caso ci sono, a partire dalla home directory, le seguenti 3 directories:
error_docs (directory per le pagine di errore personalizzate)
httpdocs (directory principale del sito web)
logs (directory che contiene i log applicativi, ovvero del vostro sito web)
Ok, ora come facciamo ad inviare sul nostro server FTP un file?
Semplicissimo: clicchiamo due volte sulla directory “httpdocs” per posizionarci al suo interno e poi tasto destro del mouse sul file che vogliamo inviare e clic su “Upload”:
Dopodichè possiamo vedere l’avanzamento dell’upload:
e l’esito, nella tab “Trasferimenti riusciti”:
Et voilà! Il file 1.png è stato inviato al server FTP, come potete vedere nella parte destra della maschera soprastante.
Oltre alla connessione rapida, FileZilla consente di memorizzare l’account FTP all’interno dei preferiti, evitando ogni volta l’inserimento manuale dei parametri di accesso al server.
Cliccando in altro a sinistra, è possibile accedere alla gestione dei preferiti:
Eccoci nel Site Manager:
Aggiungere un account nei preferiti di FileZilla è molto semplice. Clicchiamo su “Nuovo sito”:
Diamo un nome al nostro “preferito”:
Inseriamo le informazioni richieste in Host, Porta e selezioniamo “Normale” come Tipo di accesso, dopodichè clicchiamo sul pulsante “Connetti”:
A questo punto il gioco è fatto: ci siamo collegati al nostro server FTP e abbiamo salvato le impostazioni all’interno di FileZilla.
Infatti, cliccando sul pulsante in alto a sinistra, troveremo il nome del nostro account salvato nei preferiti. Cliccandoci ci collegheremo subito al nostro server FTP. 🙂
Prima di salutarci vi lascio con un ultimo consiglio:
nel caso doveste formattare il PC e/o doveste salvare i preferiti di FileZilla, le informazioni vengono scritte nel file sitemanager.xml che, su Windows 8, si trova nella directory c:\Users\<UTENTE>\AppData\Roaming\FileZilla
Vi basterà quindi fare un backup di quel file, per salvare la configurazione dei vostri preferiti senza doverli riscrivere ex novo.

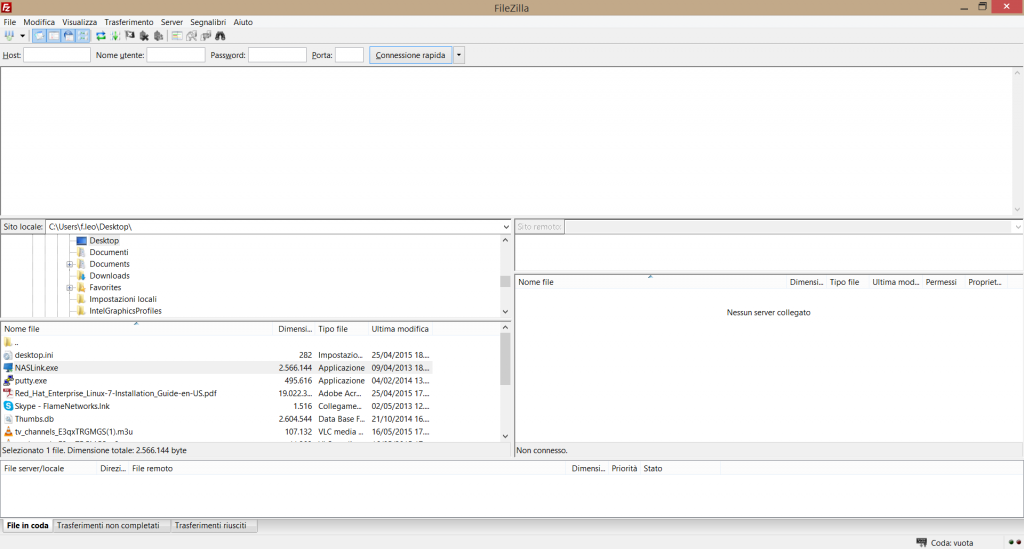
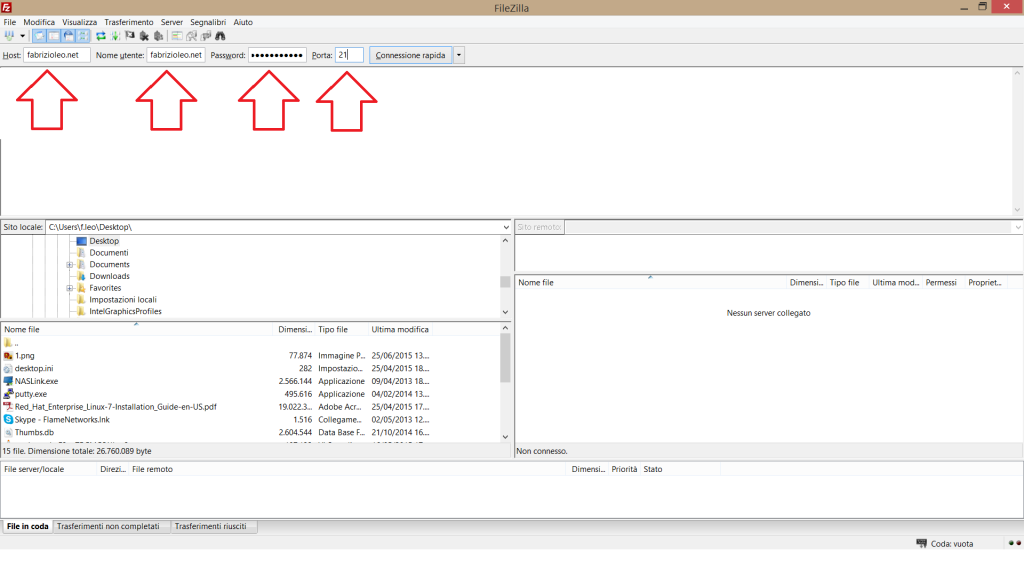
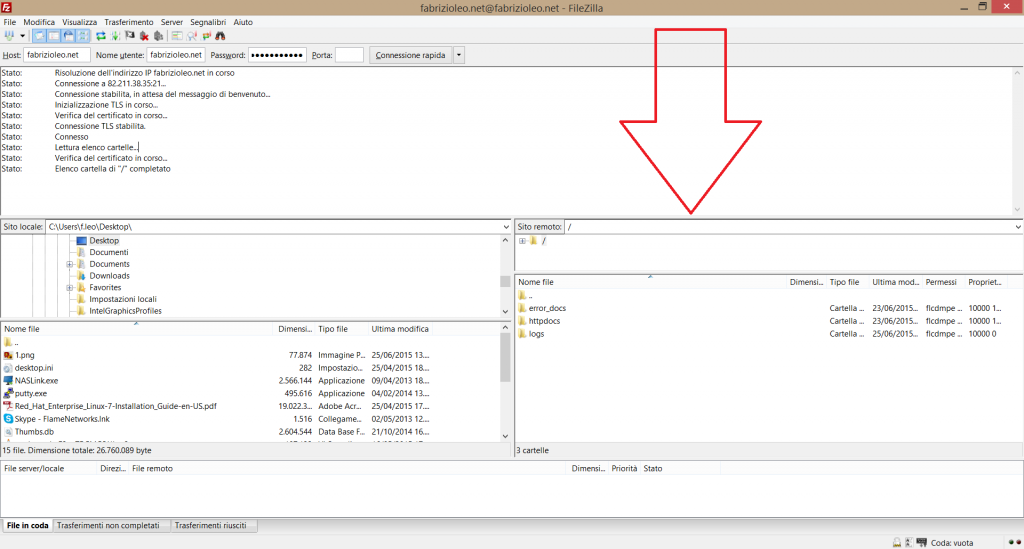
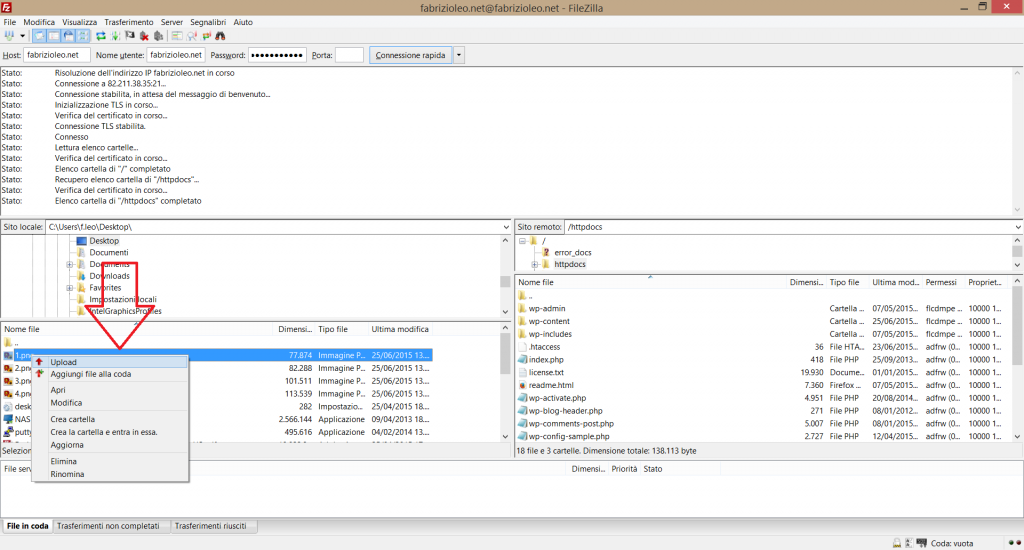
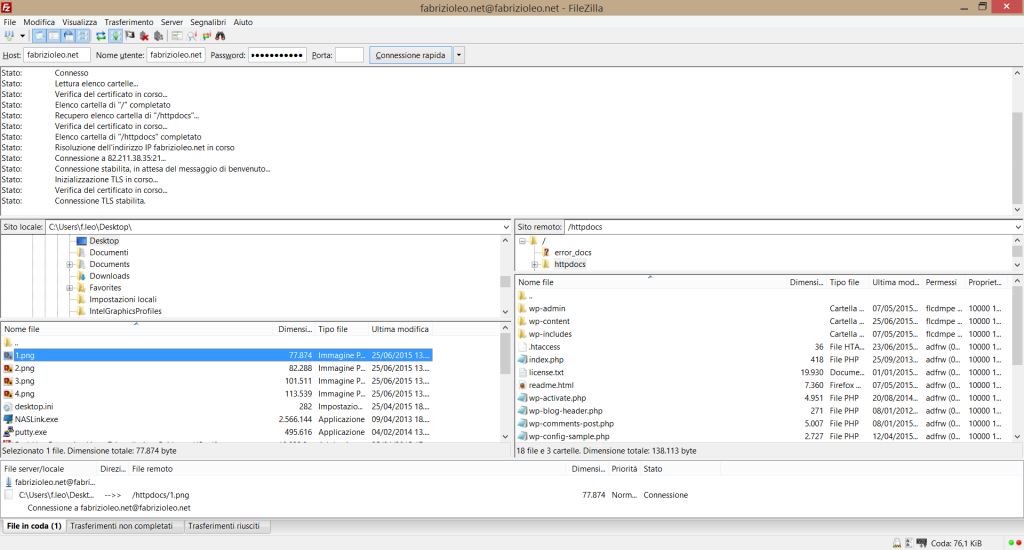
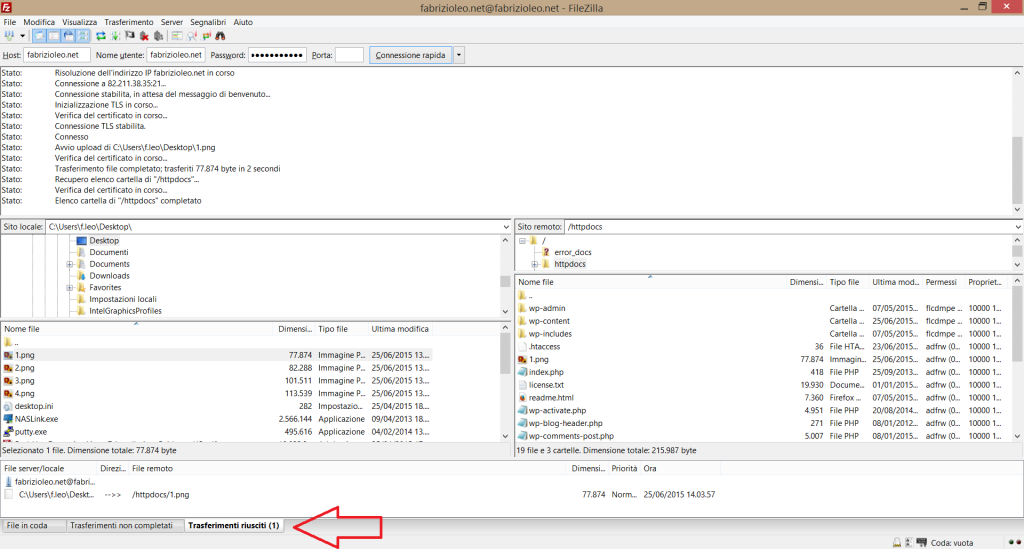
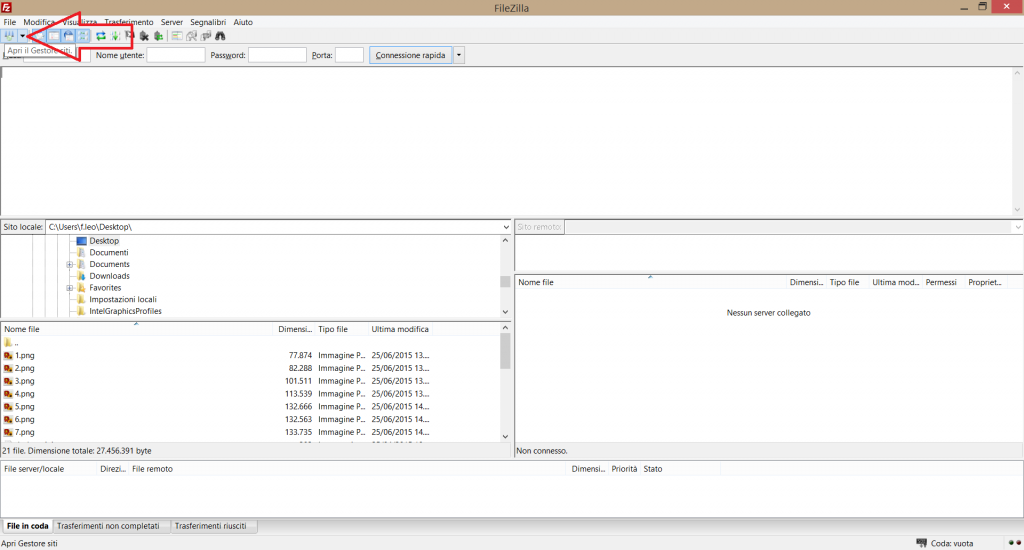
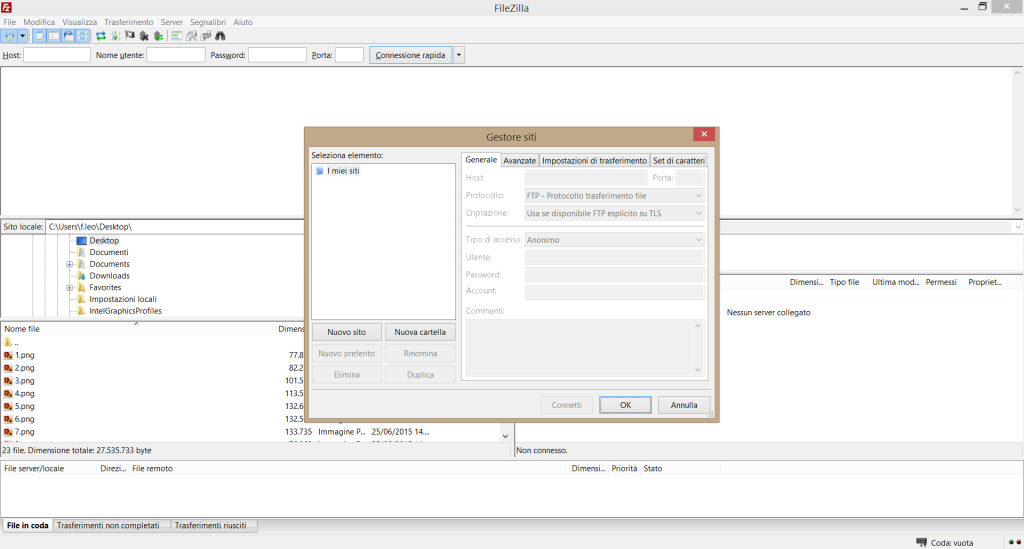
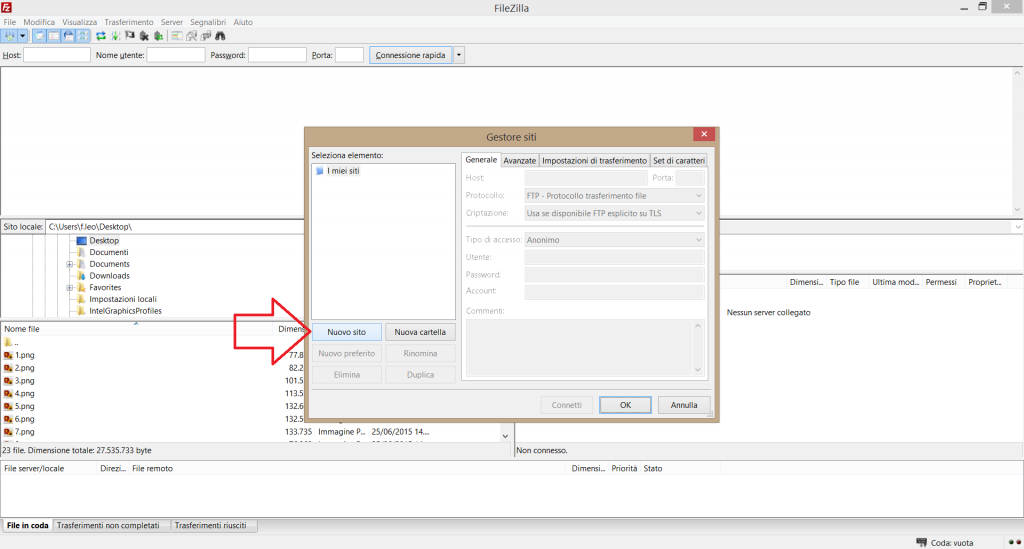
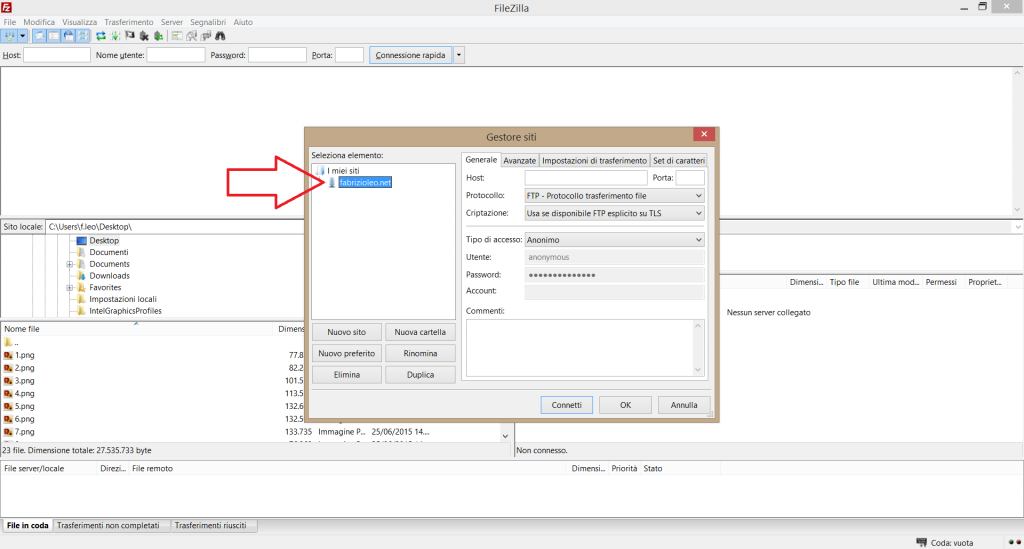
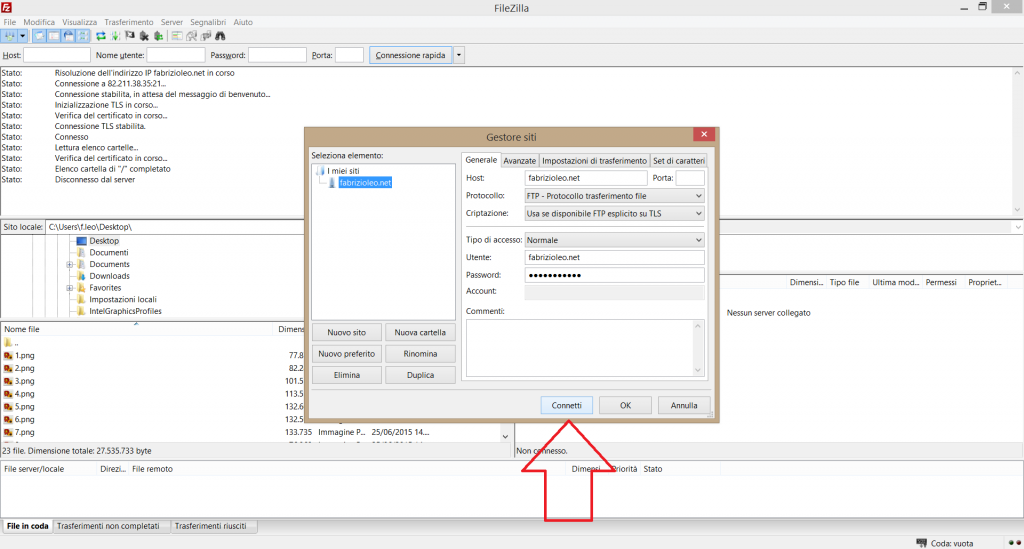
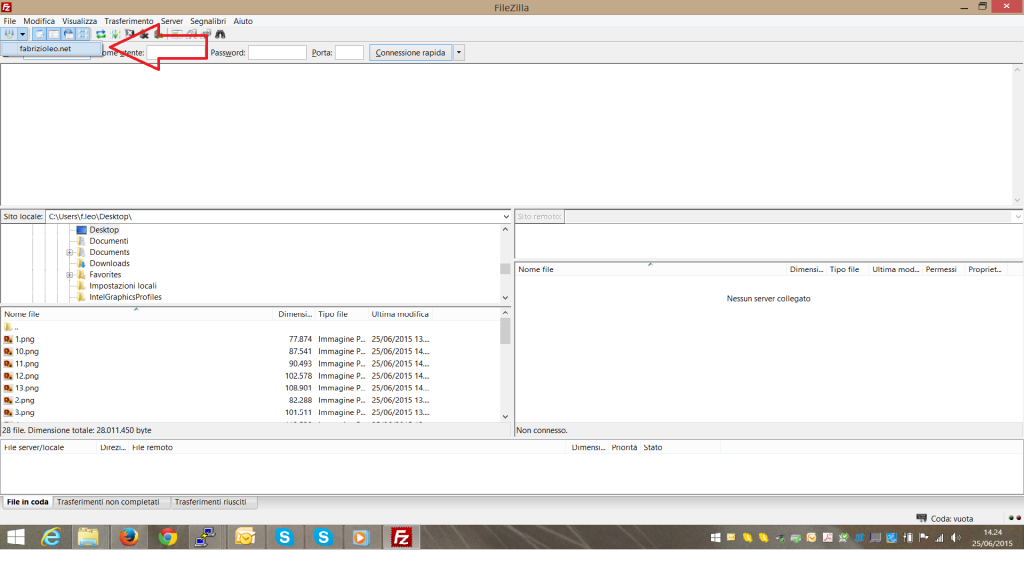

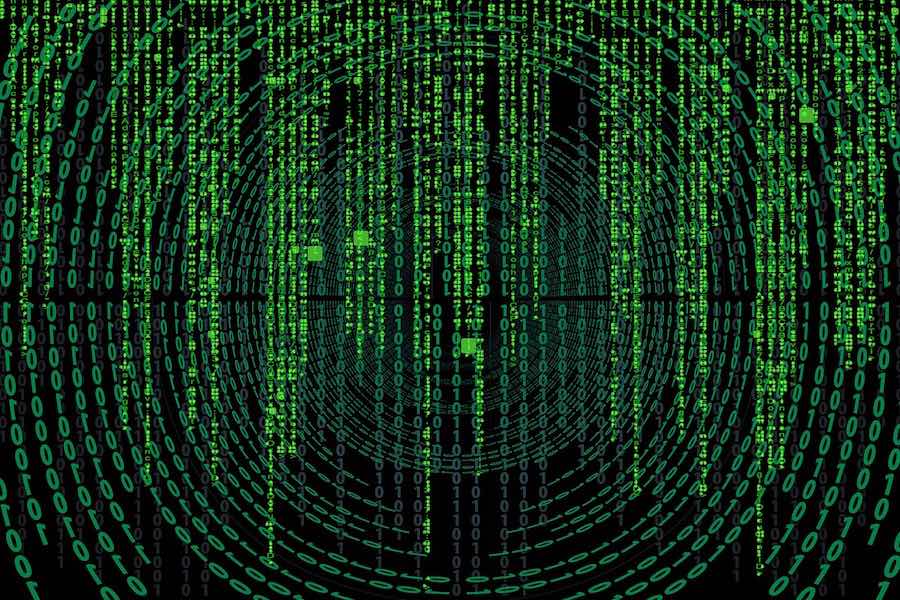
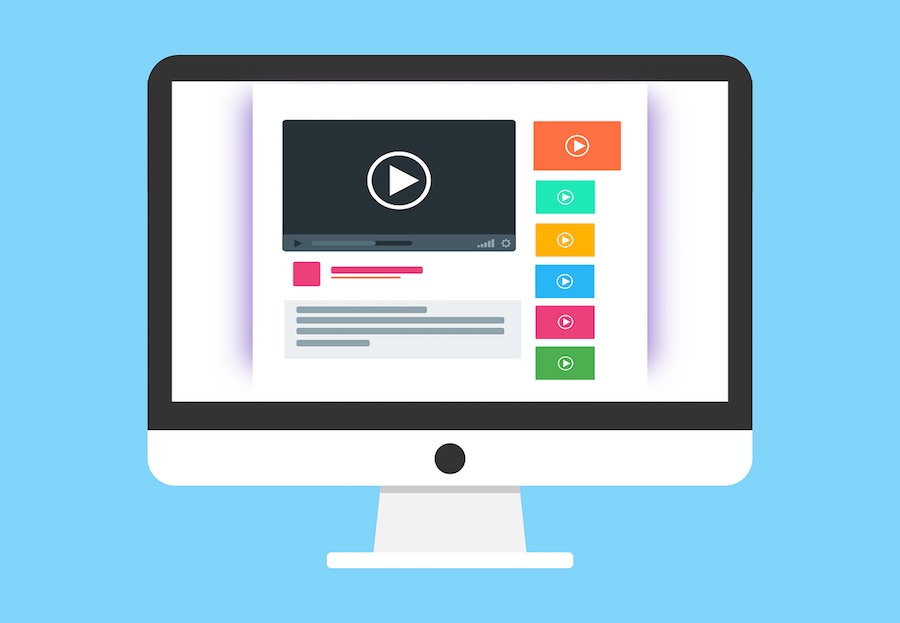
No Responses