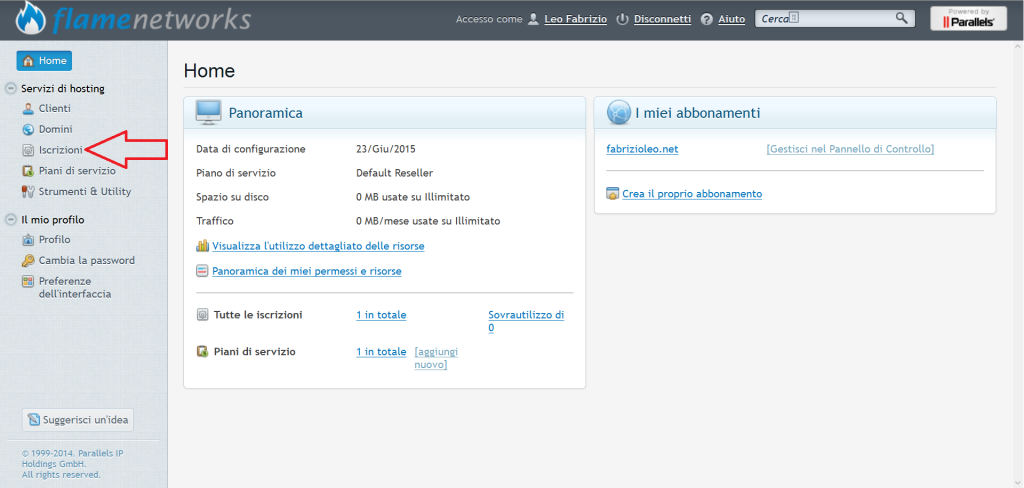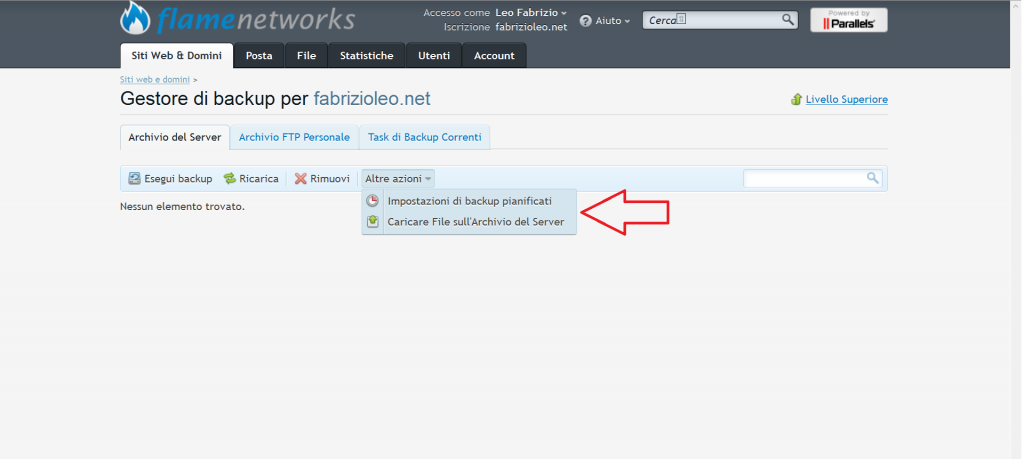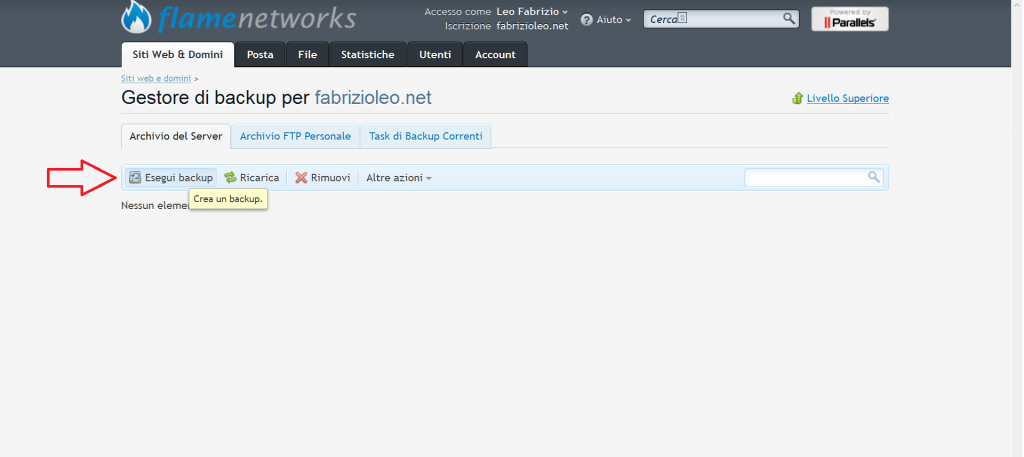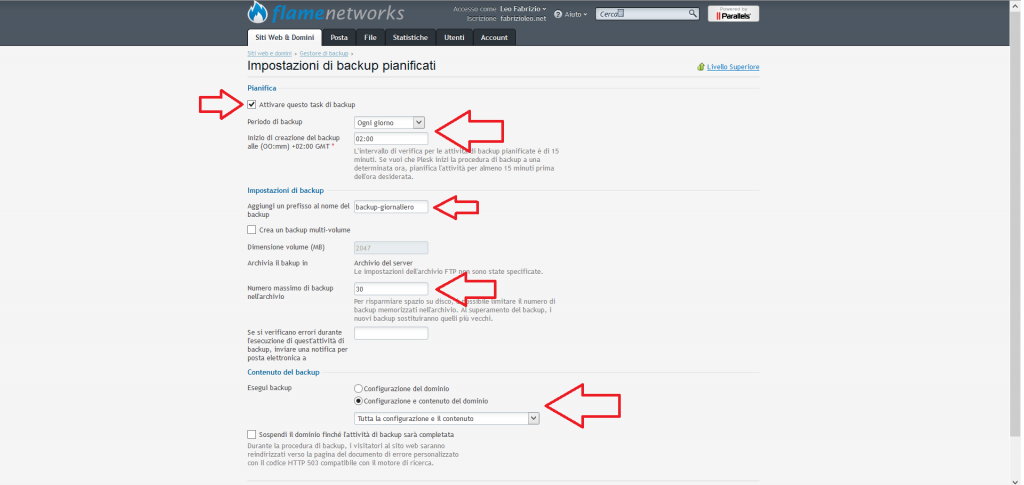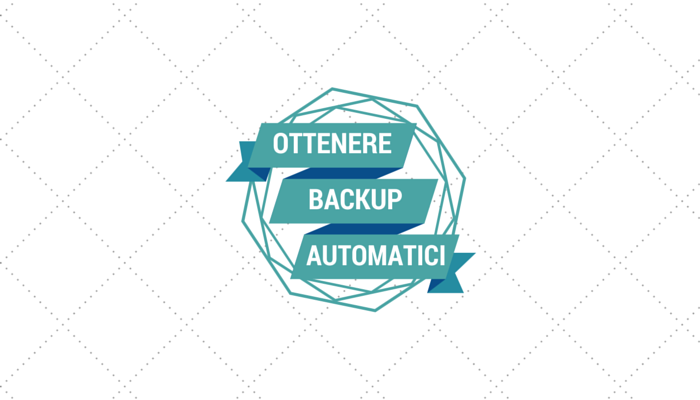
Come ottenere Backup Automatici
Nella mia esperienza professionale, ormai più che decennale, ho sempre dato per scontato che la protezione dei dati – intesa come il salvataggio degli stessi – fosse un elemento del tutto normale e imprescindibile in qualsiasi tipo di contesto, sia esso di sviluppo/collaudo che di produzione.
Purtroppo, dopo tanti anni, devo constatare che non è sempre così: molto spesso infatti si pensa al backup quando ormai è troppo tardi, ovvero quando i dati sono perduti e non si può far altro che mangiarsi i gomiti, subendo le imprecazioni in varie lingue più o meno note dei vostri clienti.
Nononstante gli innumerevoli strumenti a disposizione, gratuiti e non, oggi il backup dei dati è – ahimè – considerato ancora come un qualcosa di molto costoso, noioso, complesso e, dulcis in fundo, abbastanza inutile.
In questo articolo cercherò, tramite qualche esempio pratico, di farvi comprendere la sua estrema importanza e la semplicità con cui creare il backup del vostro sito web (database incluso) con relativa policy e data retention.
Cos’è la policy di backup?
La policy di backup indica tutte le regole che il backup stesso deve rispettare, sulla base dei requisiti e delle esigenze specifiche del progetto in cui dobbiamo operare.
All’interno della policy di backup vengono infatti definite, tra l’altro:
– tipologia (full, incrementale, immagine disco, etc…)
– frequenza (orario, giornaliero, settimanale, mensile, etc…)
– rotazione e/o svecchiamento (data retention)
Cos’è la policy di data retention?
Data retention (conservazione dei dati in inglese) è sostanzialmente la policy in cui si definisce il tempo di conservazione delle informazioni disponibili “online” per un eventuale restore, prima della loro cancellazione definitiva.
La data retention viene tipicamente espressa in giorni.
Ora bando alle “ciance” e andiamo sul concreto! 🙂
Lo scenario è, in questo caso, incentrato sul salvataggio del nostro sito web realizzato con WordPress tramite il Backup Manager del Plesk Panel (versione 12.0.18 stable), ma possiamo estendere il tutto a qualsiasi web application.
L’account e la relativa vista del Plesk è di livello Reseller, come previsto in tutte le nostre soluzioni di Server Virtuali Managed.
Colleghiamoci al Plesk Panel e andiamo nella sezione “Iscrizioni” dove troveremo l’hosting del nostro sito web
In questa pagina possiamo visualizzare tutte le “Iscrizioni” presenti nel nostro account. Come vedete c’è solo fabrizioleo.net: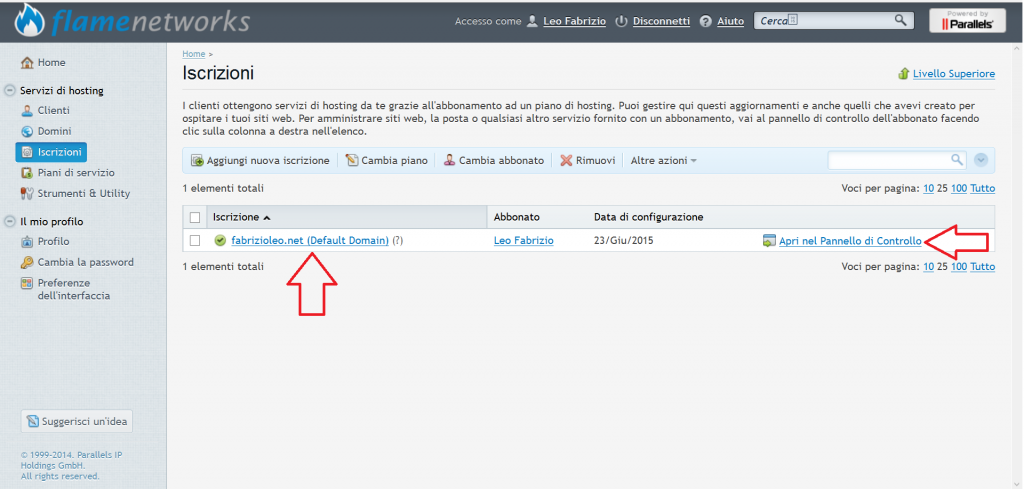
Clicchiamo su “Apri nel Pannello di Controllo” per accedere alle funzionalità complete di gestione: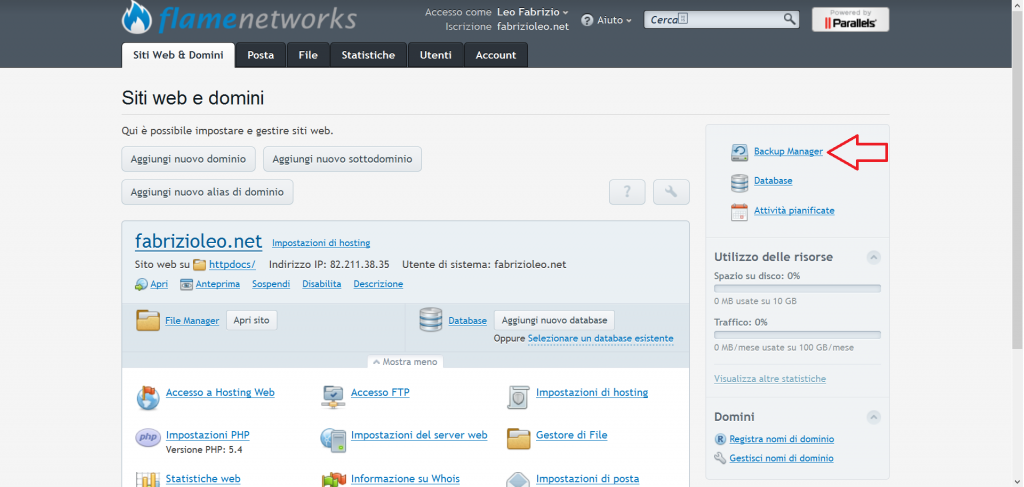
A questo punto siamo arrivati nella maschera di gestione del Plesk Panel che ci consente, tra le varie funzionalità, anche di configurare il Backup Manager.
Clicchiamo su “Backup Manager” che troviamo nella colonna in alto a destra per accedere alla sezione dedicata al backup: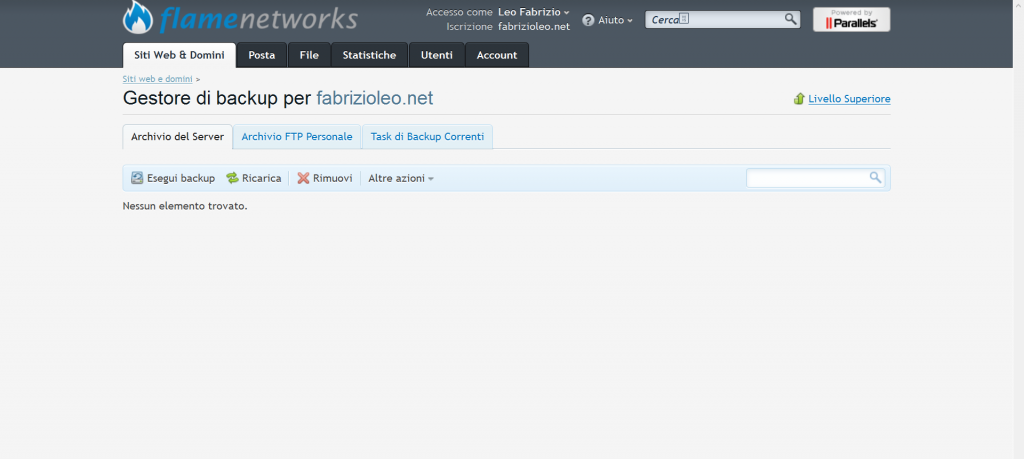
Arrivati a questo punto è opportuno, a mio avviso, soffermarci un momento per descrivere questa sezione ed avere una panoramica un pò più completa.
La prima tab “Archivio del Server” contiene l’elenco dei backup che sono stati creati e salvati su localhost, ovvero sullo stesso server dove si trova il nostro sito web.
La seconda tab “Archivio FTP Personale” indica l’elenco dei backup creati e salvati su uno storage FTP esterno, mentre la terza e ultima tab consente la visualizzazione dei task di backup in esecuzione con relativo stato di avanzamento.
La possibilità di salvare il backup su uno storage FTP esterno è molto importante, perché in caso di problemi al server di produzione avrete comunque a disposizione copia di backup su un altro server. Naturalmente per avvalersi di tale funzionalità è necessario avere uno spazio FTP dedicato.
La voce “Esegui backup” ci consente di creare subito un backup, “Ricarica” serve ad aggiornare la visualizzazione corrente e “Rimuovi” a cancellare un backup selezionato.
Infine, in “Altre azioni” ci sono altre due funzionalità anch’esse molto importanti: la pianificazione del backup e l’importazione del backup dall’esterno al nostro server, come mostrato nel seguente screenshot:
Inseriamo il nome del backup, selezioniamo cosa vogliamo salvare (nel nostro caso un backup completo: configurazione e contenuto del dominio) e clicchiamo su OK per avviare il task di backup: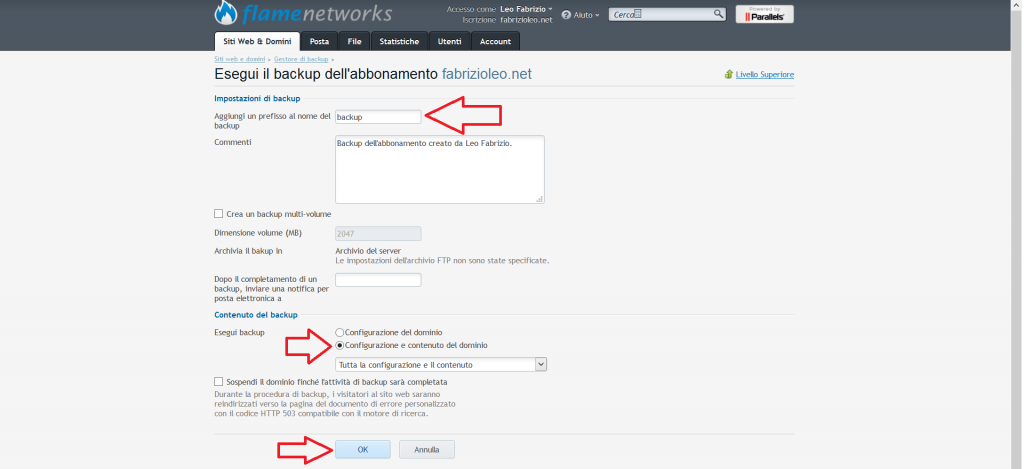
Nella tab “Task di Backup Correnti” possiamo vedere il nostro task di backup in esecuzione: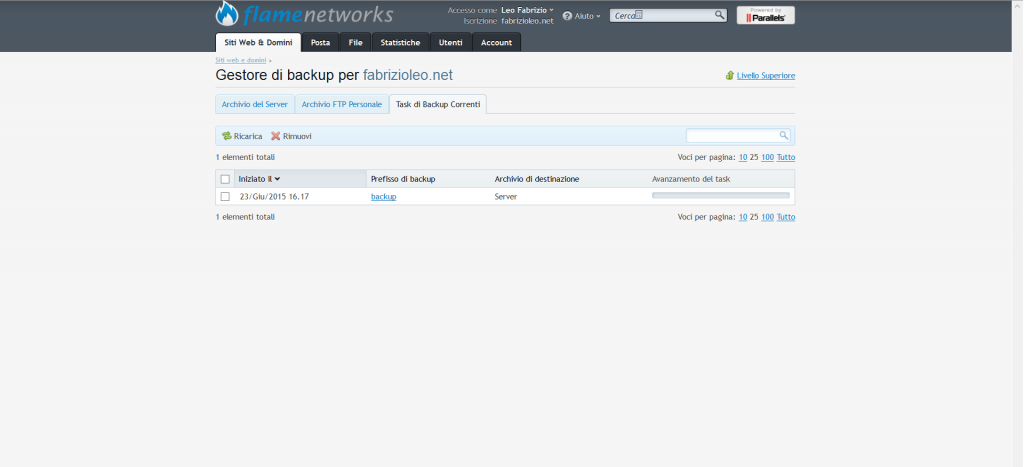
Terminata la creazione del backup, possiamo visualizzarlo nella sezione “Archivio del Server”: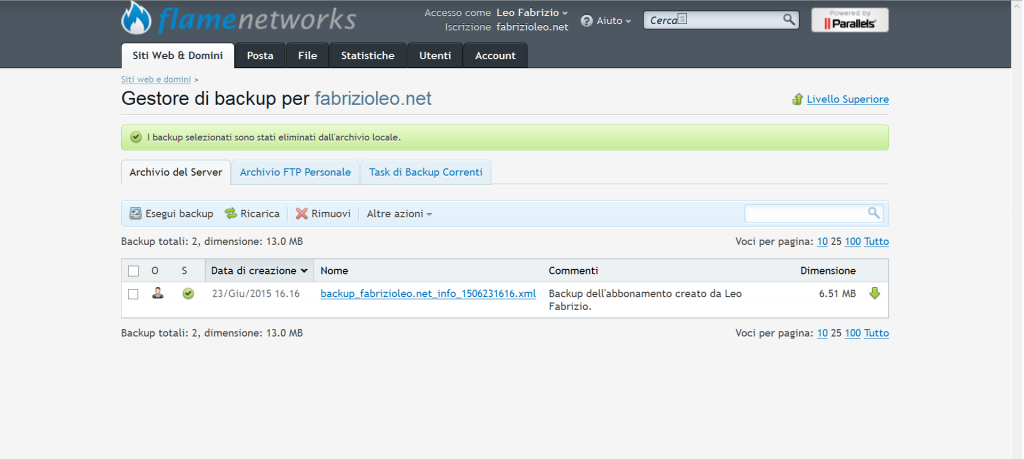
Ora che abbiamo visto come creare un backup “al volo” possiamo concentrarci sulla definizione della nostra policy di backup e data retention. 🙂
Per la nostra web application (db, e-mail, log e statistiche inclusi) vogliamo creare un backup con le seguenti caratteristiche:
– tipologia di backup: full
– frequenza: giornaliera
– temporizzazione: ore 02:00
– data retention: 30 giorni
Naturalmente il valore della data retention deve essere proporzionale alla dimensione del singolo backup ed allo spazio disco che abbiamo a disposizione per il salvataggio dei dati. Se, ad esempio, il backup è di 1 GB e abbiamo a disposizione solo 10 GB di storage possiamo avere al massimo 10 giorni di data retention.
Se invece, sempre con un backup di 1 GB avessimo a disposizione 50 GB di storage, potremmo tranquillamente avere 40 o 45 giorni di data retention.
Procediamo quindi con ordine:
- Attiviamo il task
- Impostiamo frequenza giornaliera e orario di esecuzione come desideriamo
- Diamo un nome al backup (nel nostro caso “backup-giornaliero”)
- Impostiamo la data retention a 30 giorni. Alla creazione del 31° backup, il sistema cancellerà automaticamente il backup più vecchio e così via, conservando sempre 30 copie che, nel nostro caso, sono esattamente i 30 giorni precedenti
- Definiamo cosa vogliamo salvare. Nel nostro caso vogliamo conservare tutto ciò che è di pertinenza del nostro sito web
- Clicchiamo infine su “OK” per inserire il task pianificato
Terminata la configurazione, avremo finalmente il nostro backup automatico in base alle policy che abbiamo definito pocanzi. Le vostre coronarie e i vostri clienti vi ringrazieranno. 🙂
Prima di salutarci, vi lascio con un ultimo consiglio:
poichè il backup è un’operazione che richiede risorse di sistema, configurate sempre la sua esecuzione in orario notturno o, in generale, quando c’è meno traffico, così da evitare eventuali rallentamenti agli utenti che accedono al vostro sito web.
A presto!